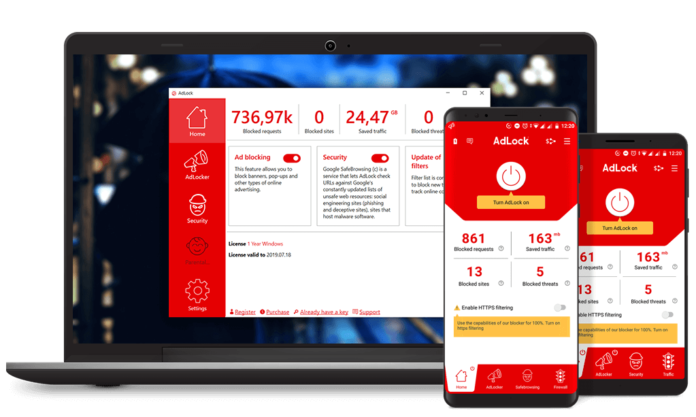Persistent ads and popups can be very annoying. Unfortunately, some ads will direct you to malicious sites which injects your computer or mobile phone with harmful viruses, and malware.
If you’re looking for the best ways of blocking the ads, you may use ad blocker software or simply adjust the settings on your chrome browser to tame the annoying pop ups. In this guide, we show you three easy and smart ways of managing these ads and popups.
Read on to discover.
Block Ads, and Popups By Adjusting Your Chrome Browser Settings
This is a built-in feature in the Chrome browser. It’s designed to block substandard ads which don’t comply to the Coalition Of Better Ads standards. You can always enable or disable it on your browser to suit your needs.
Here are the steps to using it.
Step 1: Launch Chrome browser.
Step 2: Head over to settings and type ‘popups’ then search. You will see a menu with ‘popups’ highlighted in yellow colour.
Step 3: Click ‘popups’. When you open ‘popups’ you will find out that Google Chrome automatically blocks popup ads. Under this feature, though, allow/block other ads. When you activate it, it will turn to blue, and the status switches to ‘allowed’ instead of ‘blocked’.
Step 4: Create your whitelist. Here you will click on ‘add’ on the same window with the ‘block/allow’. When you click ‘add’ a new window will pop up where you will find prompts to add the URLs of the sites you wish to have ads blocked/allowed.
Step 5: Create your ‘blacklist’ sites: After selecting your preferred option; either allow/bock, browse to any website that you don’t want to see their ads. On the far left side, you will see a ‘lock’ sign along with ‘secure’. This option is only available on sites with HTTPS encryption.
Click on the sign, and it will open a drop-down menu. From the menu, select ‘settings’. After opening settings, navigate over to ‘ads’ entry where you will find different customisation options for the site. Choose one which best suits your needs. Either block/allow.
It’s crucial that you don’t have to redo all these steps in chrome browsers if you’re already signed in. The settings will still apply on your desktop site if you made it on your mobile device. The same will apply when you make the settings when you’re signed in the chrome browser from the desktop site.
Apart from the Google chrome built-in feature, you may also use specialised ad blocker software to block any ads from popping up on your browser’s screen. One of the apps you may use for this role is Adlock.
How To Use AdLock To Block Popup Ads On Chrome–Desktop
Step 1: Download, and install soft APK file.
Step 2: Launch it on your device. When launched, it will begin blocking any ads. It can, however, still allow you to choose sites to continue seeing their ads. To do this, you will need to add the sites’ URLs to AdLock’s domain exclusions.
How To Use AdLock On Your Android Phone
Step 1: Download and install the app. It has a 14-days free trial. If you wish to purchase it outright, you can choose your preferred option from the two licenses. When you buy it, the app will give you a unique code which you will key in the app to activate it.
Step 2: Enable HTTPS filtering: Under this step, the app will allow you to block ads from games, and sites you visit from your Chrome browser. If you still want to see ads from specific sites, you can easily whitelist them by adding the site’s URLs in the domains exclusion. Enjoy browsing!
Bottom Line
It’s worth noting that the Google Chrome ad blocker won’t block ads from all sites. If you want to maintain clean browsing, you may need to invest in the dedicated premium software like the AdLock popups blocker.